If you have only one monitor, you might prefer to use the PowerPoint Reading View (Windows) or Individual View (Mac) in place of running the Slideshow view as this will give you room to arrange your Zoom windows without completely covering the PowerPoint display.
INDEX
Windows - PowerPoint Presentation in Reading View
To place your PowerPoint presentation in Reading View, do one of the following:
- In the PowerPoint window, click on the View tab and select Reading View.

- Or, you can select the Reading View icon at the bottom of the PowerPoint window.

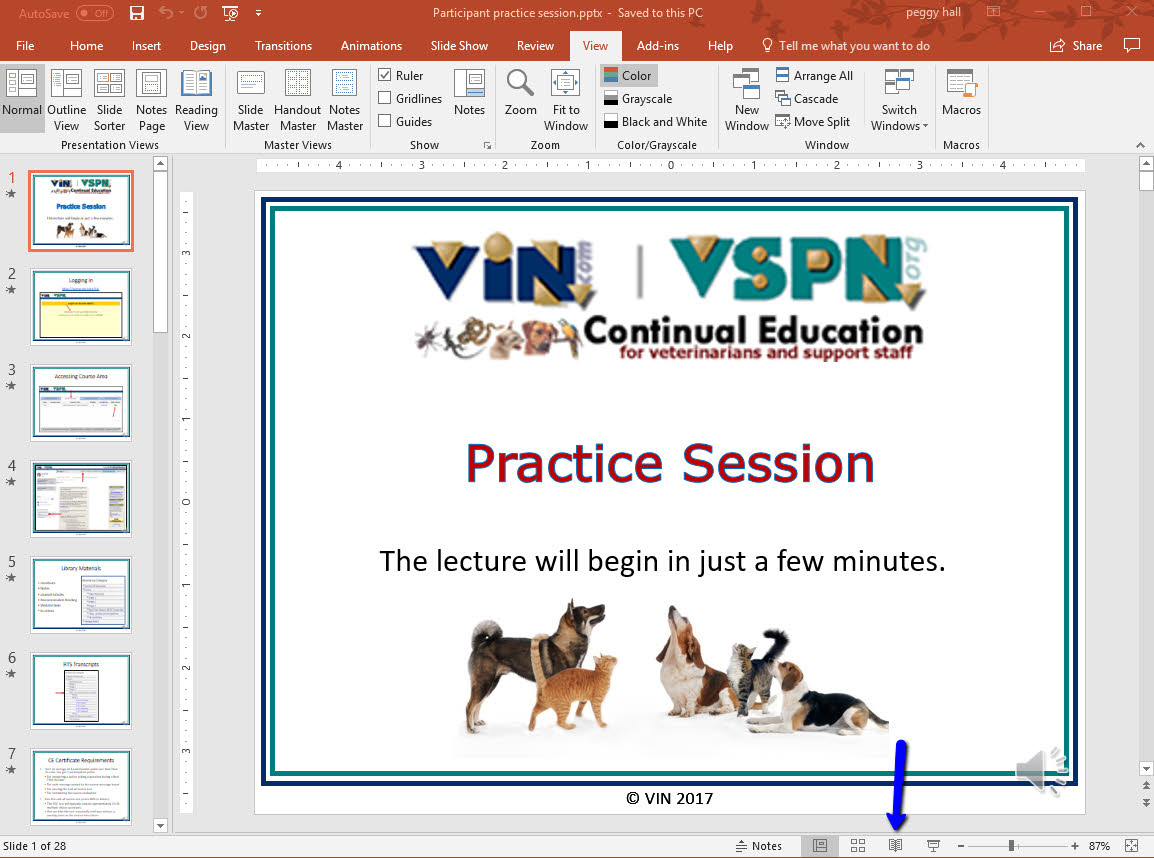
Back to INDEX
Mac - PowerPoint Presentation in Individual View
To place your PowerPoint presentation in Individual viewing mode, do the following:
- In the PowerPoint window, select the Slideshow tab. Then click on the Set Up Show icon.
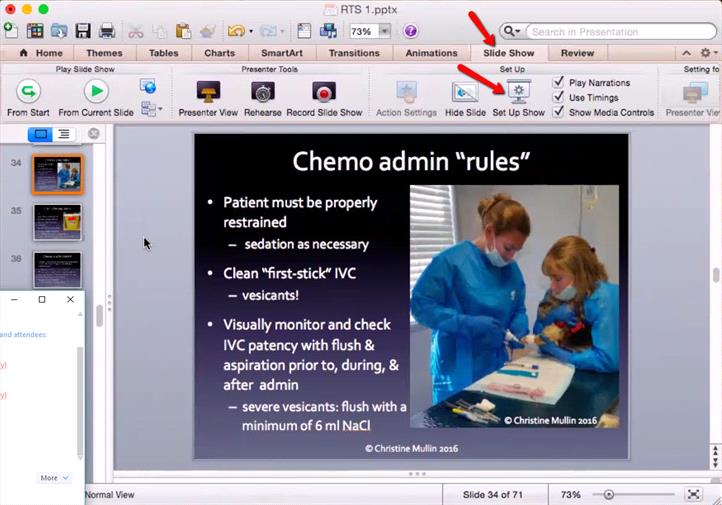
- Set the "Show type" to "Browsed by an individual (window)" and select "OK."
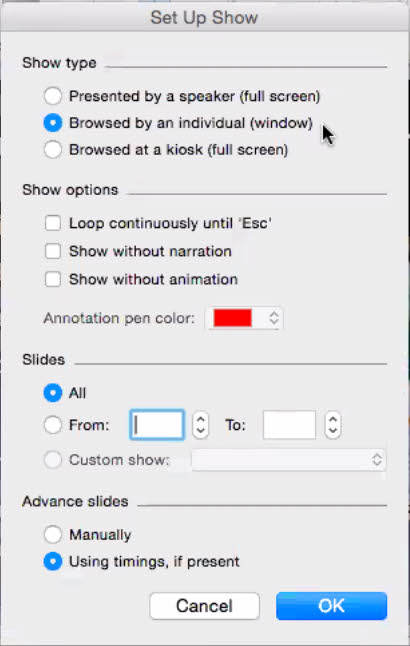
Back to INDEX
Adjust PPT Window to Fit Slide Size
Once you have your PowerPoint opened in a window, resize the PowerPoint window to eliminate the extra black space on the sides and/or top/bottom (see the red arrows below).
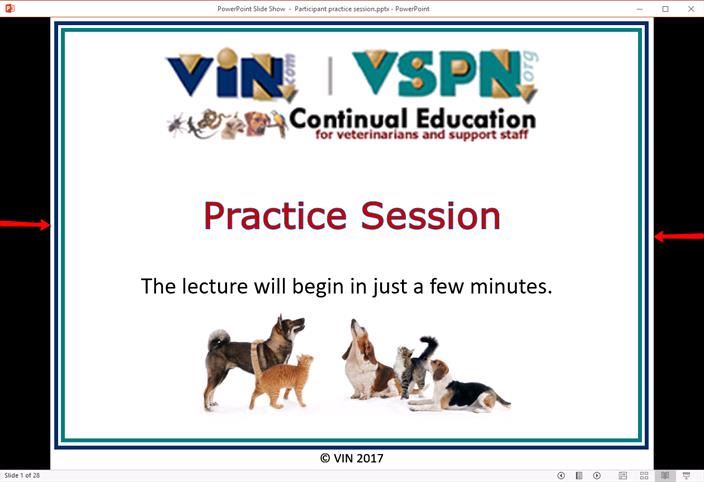
Back to INDEX
Presentation Navigation
You can use the following ways to navigate your PowerPoint slideshow during a presentation.
To advance 1 slide:
- Click on the next slide button at the bottom of the PowerPoint in Reading view (Windows only)
- Or, do a right click on top of the PowerPoint window using your mouse,
- Or, use the keyboard right-arrow key,
- Or, use the keyboard up-arrow key.
To backup 1 slide:
- Click on the previous slide button at the bottom of the PowerPoint in Reading view (Windows only)
- Or, use the keyboard left-arrow key,
- Or, use the keyboard down-arrow key.
To jump to a specific slide:
- Put your cursor/mouse on top of the PowerPoint slide, type the slide number, and select the keyboard Enter key.
Back to INDEX