Here are a few tips for those instructors whose lecture is presented using text.
Content
Before Every Real Time Session
Login to the Unity classroom approximately 15 minutes before the session starts.
For a VIN/VSPN CE course:
- Go to the CE portal page: http://beta.vin.com/CE/.
- On the upper right hand side of the CE portal page is a list of "Classes in Progress". Click on the name of your course to access it's course area.
- To enter the Unity classroom, select Classroom from the navigation bar found at the top of the course area page.
For a VIN Rounds session:
- Go to the VIN main page: http://beta.vin.com/Members .
- Select Rounds from the VIN navigation bar at the top of the page.
- Find your presentation in the Rounds weekly schedule.
- Select the Attend the session link.
For a VSPN Rounds session:
- Go to the VSPN main page: http://beta.vspn.org/.
- Halfway down the page is a section entitled "This week in VSPN."
- Click on the specified link for your VSPN Rounds session.
All the Unity windows/tools that you will be using during the Real Time Session are located in the ADMIN TOOLS menu in the upper right corner of the classroom.

At the start of the Real Time Session, you will want the following windows open:
- All Staff - this is a private chat between instructors and VIN/VSPN Staff.
For more information, see All Staff.
- Presenter (this is sent by one of the session moderators). Presenter is used to display images, animations, and videos to the participants. If your presentation materials do not include a slideshow then you won't need Presenter.
For more information, see Presenter for Instructors.
- Question Screener - this is a tool for screening questions from the participants.
For more information, see Question Screener.
If you want, the facilitator can login under your account and be in charge of sending the lecture, slides, and polls. It would appear to the participants as though you are sending them. The benefit of this is that it leaves you free to focus all your attention on answering questions in the Question Screener - you don't have to worry about monitoring the sending of the lecture or polls. If you would like to do this, please notify your facilitator at least a day before the Real Time Session.
If you are going to be sending the warp, slides, and polls then you will also want to open:
- Polling Management - navigate to the session folder so all the polls for the session are listed.
For more information, see Polling Management.
- Warp Type - navigate to the session folder and select the warp type file so that the text is displayed in the Warp Type. Position the cursor in the text at the beginning of the first line of text to be sent. When prompted by the moderator to start, select the SEND WARP button to start sending warp text to the Conference Room for the participants to read.
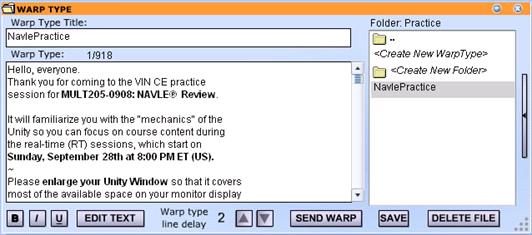
For more information, see Warp Type for Instructors.
 Back to top
Back to top
Moderators
There will be at least 2 VIN/VSPN staff members acting as session moderators during your Real Time Session. Unless you are otherwise notified, one of these will be your facilitator. The moderators are there to assist you in the delivery of your presentation and to assist both you and the session participants with any technical issues that may arise. You can communicate with the session moderators via the All Staff chat window.
 Back to top
Back to top
Unity Options
Participants are not supposed to private chat with instructors during the Real Time Session. You can prevent this using the Unity OPTIONS to disallow participants from starting a private chat with you. This won't affect your ability to start a private chat with a participant.
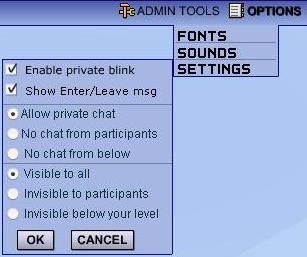
To prevent participants from starting a private chat with you, select
OPTIONS > SETTINGS > No chat from participants
To stop the blinking behavior of the private chat and Presenter windows, clear the "Enable private chat blinking" checkbox.
OPTIONS > SETTINGS > Enable private chat blinking
For more information, see Unity OPTIONS.
 Back to top
Back to top
Slides
Slides will be automatically sent to the participant's Presenter window when the slide prompt macros are executed during the sending of the warp file. You can see which slide the participants are viewing by looking for the last slide link that was sent into the Conference Room. In the example below, the last slide sent was slide 6. This means the participants are currently viewing slide 6.
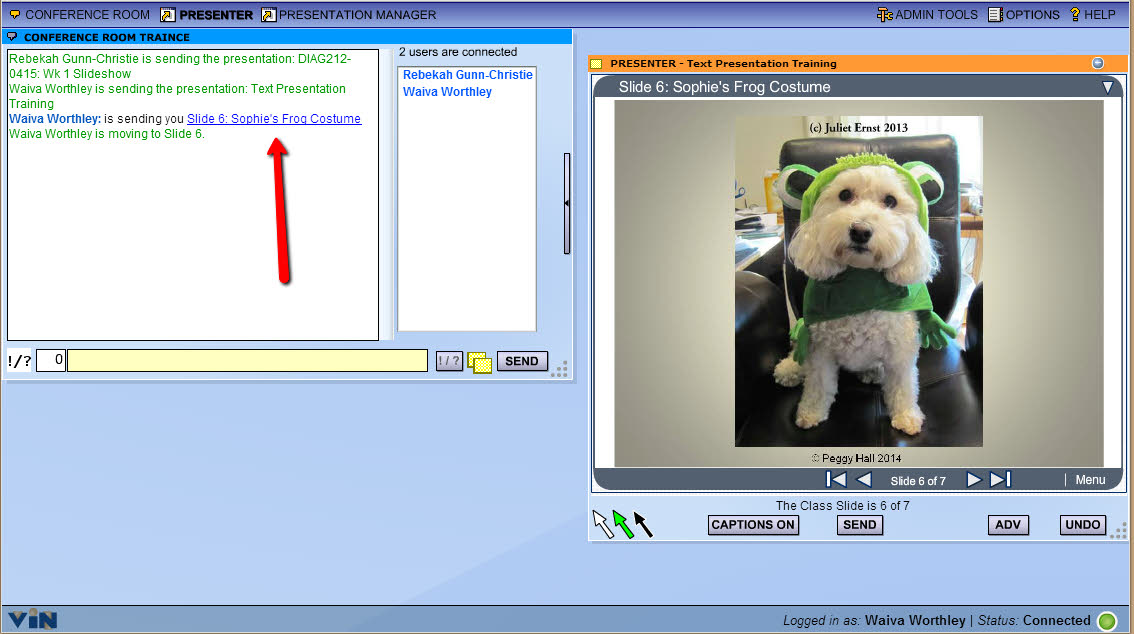
For more information, see Presenter and Presenter for Instructors.
 Back to top
Back to top
Polls
Polls will be automatically loaded and sent to the participants as popup polling windows when the poll prompt macros are executed during the sending of the warp file.
- If you request it ahead of time, the course facilitator can send you a text file containing all the polls for your Real Time Session along with the correct poll answer (if the poll HAS a correct answer). You can print these out and have them on hand during the Real Time Session.
- While a poll is running, we recommend that you don't send text into the Conference Room or perform any other action that will distract the participants while they are trying to answer the poll.
- Once the poll completes, the poll results will display in the Conference Room window.
- For those polls that have a best answer, participants appreciate positive feedback when the majority of them have chosen the correct answer. For survey-type polls, remembering to include a comment that the results are expected, surprising, interesting, thought-provoking, etc., will further improve the interactive nature of polls. You can use the text-input window below the Conference Room window to send impromptu comments about the poll results after they are displayed.
For more information about polls, see Polling Management.
 Back to top
Back to top
Question Screener
The instructor can use the time when the presentation text is being sent or when participants are answering polls to prepare answers to participants' questions and save them in the Question Screener. They can then send the question and answer pairs into the Conference Room when an optimal time presents itself.
Questionable Questions
- Comments can be deleted, ignored, or sent directly into the Conference Room without adding an answer.
- Delete questions or comments that are argumentative, off topic, or strictly social in nature.
- Delete questions that will be answered later in the lecture.
- Delete duplicate questions or comments.
- Respond to questions that require research or an extensive answer by requesting that the participant post the question to the course message boards.
- Advise participants if the question will be covered in a later Real Time Session.
- Questions of the form "?" or "!" should be left in the Question Screener for the moderator to handle. They will remove the question once the participant has been contacted.
- Any requests for technical assistance or help with CE issues should be left in the Question Screener for the moderators to handle. They'll remove the question/comment once the person requesting help has been contacted.
- If there is a question that needs clarification, ask one of your moderators (using All Staff) to have the participant clarify and restate the question. Leave the question in Question Screener for the moderator to update.
At the end of the Real Time Session, unanswered questions will be sent to the instructor within 24 hours by the facilitator. The instructor can then address these questions on the message boards.
When to Send Q&A into Conference Room
Send the questions and answers into the Conference Room when:
- There is an appropriate break in the presentation.
- After a poll has completed. Please do not send questions into the Conference Room while a poll is running.
- Also, please do not send questions and answers between the prompt for a slide and the actual sending of the slide.
- When sending question and answer sets, please allow sufficient time for the participants to read both the question and answer text uninterrupted.
Coordination Among Instructors
With multiple instructors, the decision about which questions each instructor will answer should be coordinated in All Staff.
If one instructor has a question or comment for a co-instructor and does not want to share it with the rest of the class, he/she should use All Staff. Anything sent to the Conference Room by an Admin-level (staff, moderator, instructor) user will NOT be redirected to Question Screener. It will be displayed directly into the Conference Room, even when the room is moderated.
Typically a co-instructor will answer questions while the lead instructor handles presenting the class material. The lead instructor will coordinate with the co-instructor in All Staff when an appropriate time has come to transmit questions. The lead instructor will review the answers, add to them where appropriate, and send them into the Conference Room.
Having a single person (the lead instructor) responsible for sending the question and answer pairs prevents inappropriate interruptions of the presentation.
Class Credit
All subject-related questions that are entered into the Question Screener log are counted as participation for statistics. Even if a question is deleted, it is still counted.
The Question Screener log is available for instructor review if there are questions that you deleted but would like to retrieve and answer on the course message boards. Moderators can extract any combination of the following categories:
- unanswered questions,
- deleted questions, and
- questions that were answered but not sent.
Advise your moderator if you wish to receive an extract of the Question Screener log.
For more information on how Question Screener works, see Question Screener.
 Back to top
Back to top