INDEX
MyCE
The MyCE page is a record of your CE history with VIN/VSPN CE. It can be used to:
- Review the list of classes you have taken, classes you are currently taking, and upcoming classes to which you are enrolled.
- Access the course page for any current or archived course.
- Verify the credits earned for each class.
- View, save, or print a course CE certificate.
A link to MyCE can be found in the upper left corner of the CE portal page (https://www.vin.com/CE/). If prompted, login using your VIN/VSPN account.
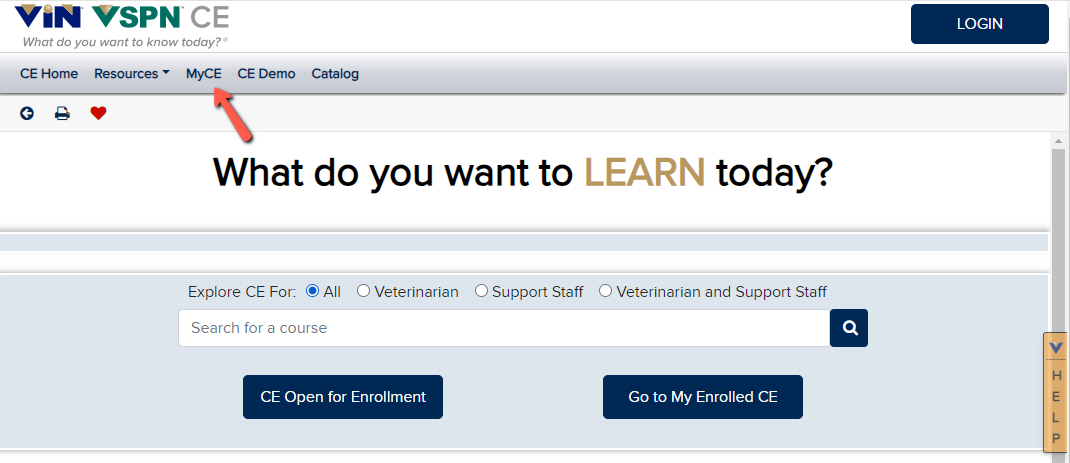
MyCE includes five panels: Previous Courses, Current Courses, Upcoming Courses, Additional Records and Time on VIN.
The panels provide the following information for each course listed:
| COLUMN |
DEFINITION |
| Year |
The year in which the course was taken. |
| Course Code |
The 12 character alphanumeric course code. |
| Course Title |
The course title. |
| Credits |
The credit value of the course. |
| Certificate |
Either PENDING, N/A, NONE, or an icon that acts as a link to the course certificate (a PDF document). For more information, refer to Understanding MyCE Certificate Status |
| Visit Course |
This is a link that takes you to the course area.
Since you "logged in" to get to MyCE, you are still logged in for anything pertaining to your course (such as accessing the course area). However, when you use the Site URL link, please make sure that the course area main page says "Welcome (your name) to (name of course)." |
 Back to top
Back to top
Current Courses Panel
Click on Current Courses tab to open the Current Courses panel.
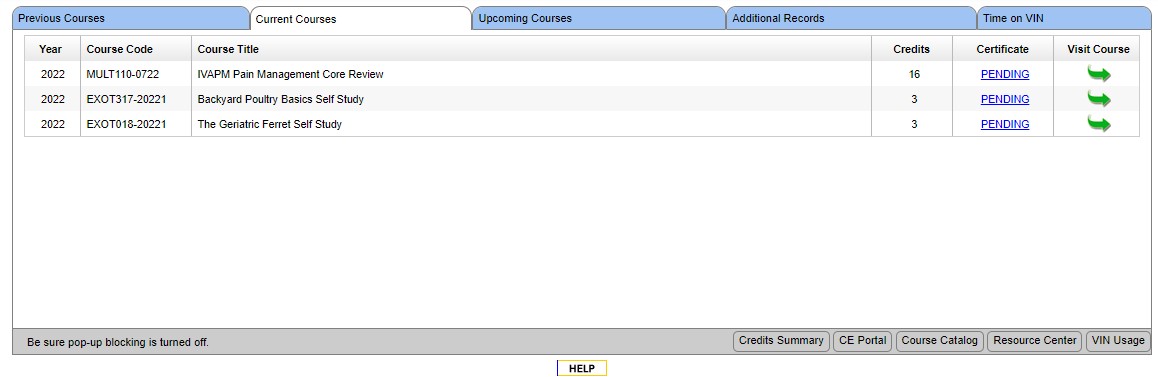
The Certificate column will display one of the following:
| PENDING |
- The certificate has not yet been earned. |
| N/A |
- A certificate is not being issued for this course. |
 Clicking on the green arrow in the Site URL column will take you straight to the course area for that course.
Clicking on the green arrow in the Site URL column will take you straight to the course area for that course.
 Back to top
Back to top
Previous Courses Panel
Click on the Previous Courses tab to open the Previous Courses panel. All the courses you have taken in the past, their credits, and whether or not you earned a certificate.
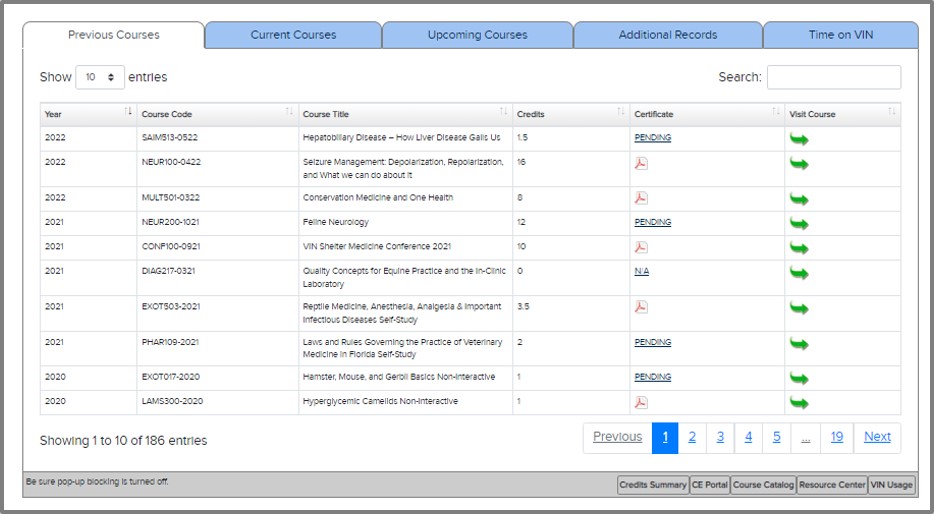
The Certificate column will display one of the following:
 |
- An image that acts as a link to the certificate earned for this course. |
| PENDING |
- The certificate for the course has not yet been issued. |
| NONE |
- The requirements to earn a certificate were not met. |
| N/A |
- A certificate was not avaliable for the course. |
 Clicking on the green arrow in the Site URL column will take you straight to the archived course area for that course (no more searching for archived classes!).
Clicking on the green arrow in the Site URL column will take you straight to the archived course area for that course (no more searching for archived classes!).
Get CE Certificate
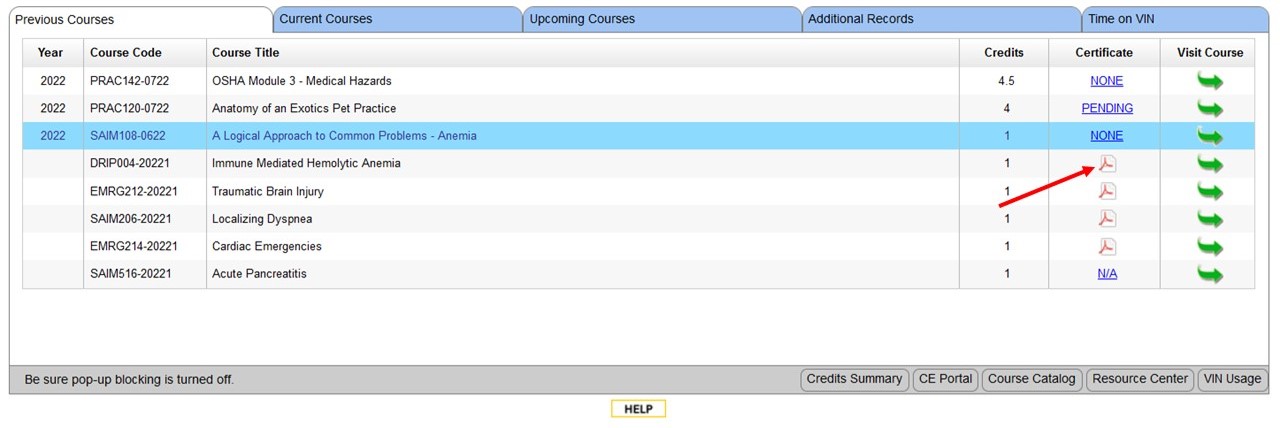
To view your CE certificate, locate the course in the Previous Courses panel and click on the PDF icon (see red arrow above) in the Certificate column. This will open Acrobat ReaderTM and allow you to view your certificate. You can save the certificate to your computer or print it anytime you want using Acrobat ReaderTM.
 Back to top
Back to top
Get Acrobat ReaderTM
Download and install Acrobat ReaderTM on your computer.
Once the software is installed, you can click the PDF icon ( ) in the Certificate column on the Previous Courses panel to download your certificate.
) in the Certificate column on the Previous Courses panel to download your certificate.
 Back to top
Back to top
View Certificate Outside of Browser
The default Acrobat ReaderTM setting is to open the PDF file within Acrobat ReaderTM running in a browser window.
Some users have had difficulty viewing PDF files in their browsers. To change the Acrobat ReaderTM settings so the PDF file is opened in Acrobat ReaderTM outside of the browser window:
- Close all open browsers.
- Open Acrobat ReaderTM.
- From the "Edit" menu select "Preferences" and then "Internet."
- Clear the "Display PDF in browser" check box.
- Open a new browser window, navigate to the MyCE page, and download your CE certificate.
- Use Acrobat ReaderTM to save the certificate to your computer.
 Back to top
Back to top
Upcoming Courses Panel
Click on Upcoming Courses (top left side of the screen in the following image) to see the courses you are enrolled in that have not yet started.
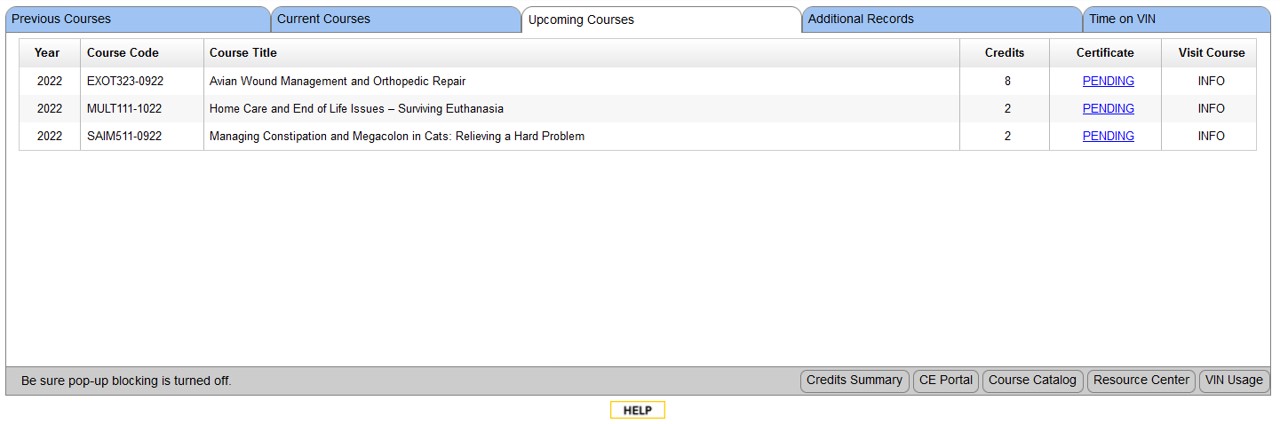
The Certificate column will display one of the following:
| PENDING |
- The certificate has not yet been earned. |
| N/A |
- A certificate is not being issued for this course. |
 Notice the arrow in the Site URL column is grey. This is because the course area has not been opened for access yet. The course area should be open approximately a week before the start of the class.
Notice the arrow in the Site URL column is grey. This is because the course area has not been opened for access yet. The course area should be open approximately a week before the start of the class.
 Back to top
Back to top
Additional Records Panel
Click on the Additional Records tab to open the Additional Records panel. In this panel, you can add descriptions and certificates for non-VIN/VSPN CE courses, so you can keep all your CE certificates and information in one place.
Add Course Description
- In the "Additional Records" panel, select the "Add Course" button.
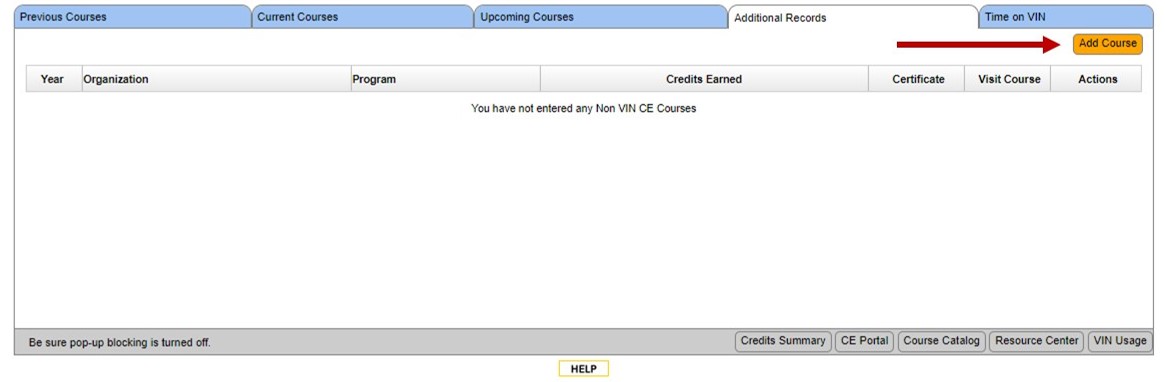
- An Add Course window will open. Type in the pertinent information in the corresponding sections. When finished, select the Add button.
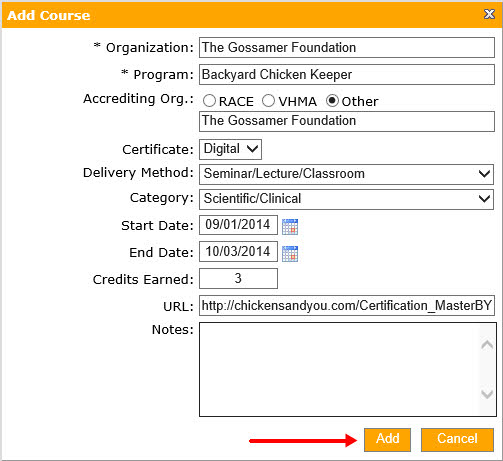
- You'll be asked if you'd like to upload a certificate now or later.
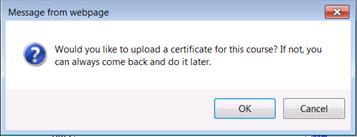
- Select Cancel to save the course information you entered without a certificate. You can always come back later and add the certificate to the saved course information.
- To upload the certificate now, select OK. The stored information for the course will be displayed. Go to Add a Certificate to learn what to do next.
 Back to top
Back to top
Edit a Course Description
To change the information stored for a Non-VIN course:
- In MyCE, go to the Additional Records panel and select the course you want to edit.
- Click on the Edit icon (see red arrow below) for that course to bring up the course information.
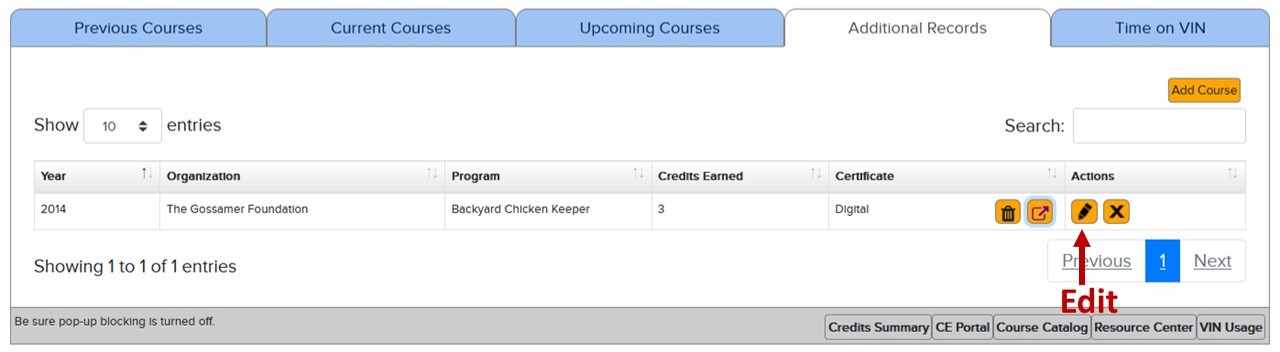
Make your changes to the course information and select the Update button (see the red arrow below) to save your changes.
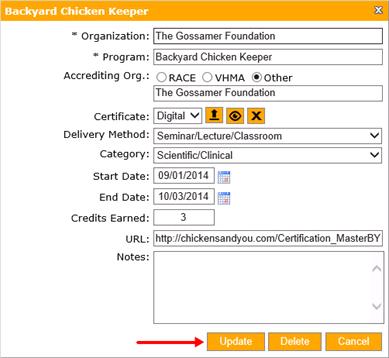
Delete a Course Description
To remove a course from the Non VIN Courses panel:
- In MyCE, go to the Additional Records panel and select the course you want to remove.
- Click on the Delete icon (see red arrow) for that course to remove the course from the Non VIN Courses panel.
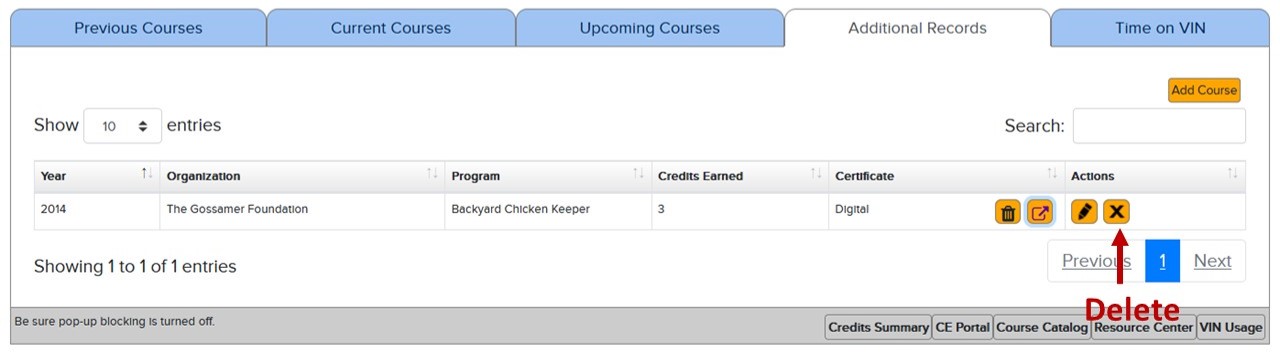
OR - you can select the Delete button (see red arrow below) on the course description page to remove the course from the Additional Records panel.
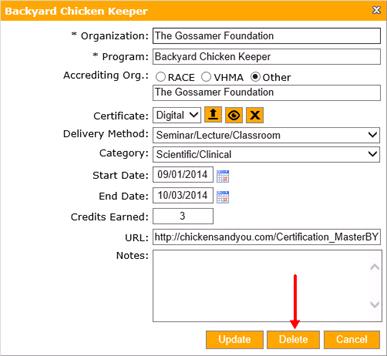
 Back to top
Back to top
Course Certificate
Once you have created the course description, you can upload a certificate to it.
Upload a Certificate
To add a certificate to an existing course:
- If you haven't done so already, open the course entry for editing.
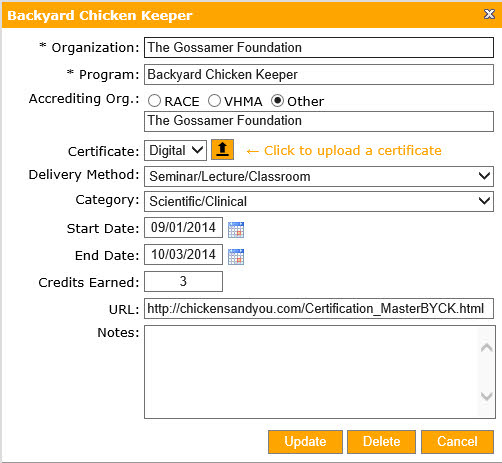
- Click the upload certificate icon (
 ). This will provide you with a window for opening a file.
). This will provide you with a window for opening a file.
- Locate the certificate on your computer and select the certificate file. The certificate will be loaded to your course entry in the MyCE Non VIN Courses panel.
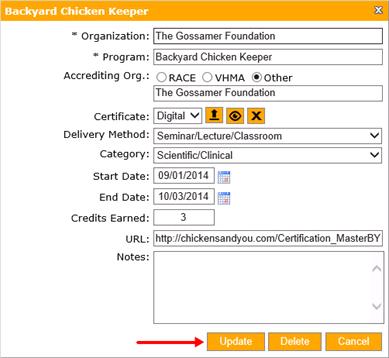
- To save the changes you have made, click the Update button (see red arrow in previous image).
 Back to top
Back to top
View a Certificate
- Select and open the course entry in the Non VIN Courses panel for editing.
- Select the view certificate icon (
 ) to view the certificate.
) to view the certificate.
 Back to top
Back to top
Delete a Certificate
- Select and open the course entry in the Non VIN Courses panel for editing.
- Remove the certificate by selecting the delete icon (
 ).
).
- To save the changes you have made to this course entry, click the Update button.
 Back to top
Back to top
Credits Summary
Click on "Credits Summary" to use filters to view summaries of your earned CE credits.

 Back to top
Back to top
Other MyCE Connections
 Back to top
Back to top
Contact Us
If you have any problems using the MyCE page or you have a suggestion on how we might improve the MyCE page, please contact us:
| VIN |
| Email: email:CEonVIN@vin.com |
or select the Contact VIN link located at the bottom of the MyVIN Console. |
| |
| VSPN |
| Email: VSPNCE@vspn.org |
or select the Contact VSPN link located at the bottom of the MyVSPN Console. |
 Back to top
Back to top