What is Presenter?
Where will I find Presenter?
How do I view the images in the Presenter?
How do I navigate within Presenter?
How can I zoom in on an image?
How can I compare two images side by side?
How can I make adjustments to images?
How can I Edit an image?
Annotations
Other Menu Items
What is Presenter?
Presenter is the universal image viewer on VIN. It aggregates images into a manageable package (by putting them into a slideshow) so you can keep them open on the side while viewing a document separately.
In addition, images within Presenter for Message Boards are able to lead you back to the text, if any, that is associated with that image or set of images.
Presenter 4 is the latest version. There's also a version for mobile devices.
 Back to top
Back to top
Where will I find Presenter?
Presenter works the same way everywhere on VIN, such as in rounds transcripts, CE classes, and Message Board discussions, with a few exceptions. It has many features and tools that allow you to customize your viewing experience. As the technology advances, the VIN wizards can update Presenter without having to change individual images.
When viewing an image in the Message Boards, click on Slideshow underneath the image or select the View Slideshow button at any post.
If you have set your Boards Preferences to Open in Presenter by default, Presenter will open upon selecting an image within Message Boards. Read more about how to set up your Boards Preferences.
Everywhere else, Presenter will open by default whenever you select an image.
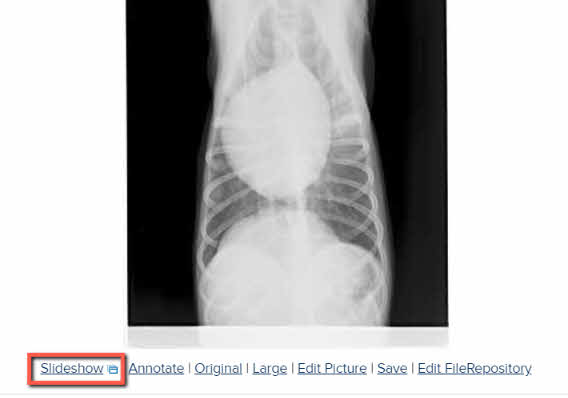
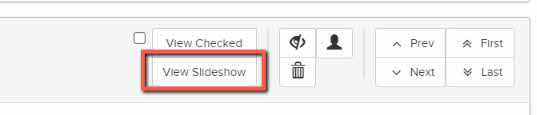
 Back to top
Back to top
How do I view the images in the slideshow?
When you first open Presenter, the Main Menu will be in the top left corner of the window.
- To open it, click the yellow Menu button in the top left corner of the window to view the Menu options.
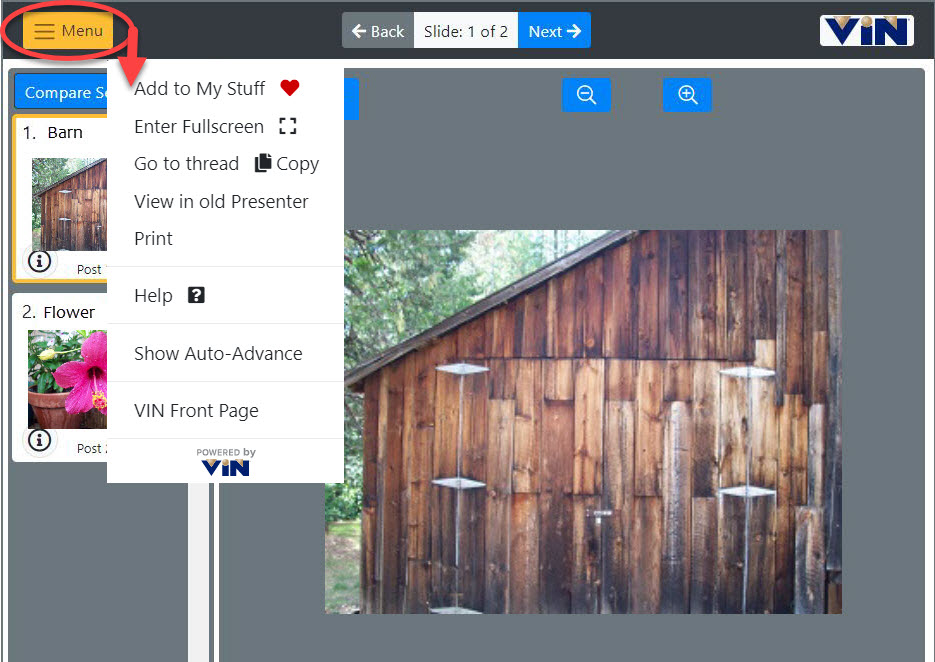
 Back to top
Back to top
How do I navigate within Presenter?
You can turn on Auto Advance to automatically view each slide in succession in the Menu, or use the arrows to move through the slideshow without clicking on the images.

You can now also set a time for a how long slide stays in Auto Advance. By selecting the drop down button next to the Auto Advance button to set a timer. The time can be set in 5, 10, 15, 20 seconds.
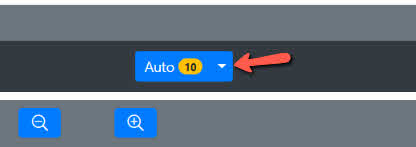
 Back to top
Back to top
How can I zoom in on an image?
Whenever you see the magnifiying glass icons you can use it to zoom in and out on areas of the image you're viewing.
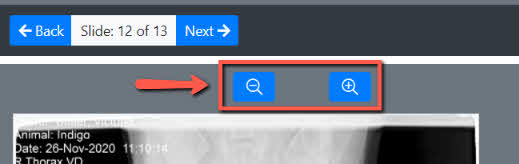
 Back to top
Back to top
How can I compare two images side by side?
You know the radiology maxim: Always take two views. Now you can compare two views, side-by-side in VIN Presenter.
- Check the box next to the Compare Images button to select all of the thumbnails.
- Click on Compare Images.
- Use the Right and Left buttons to choose which images to compare.
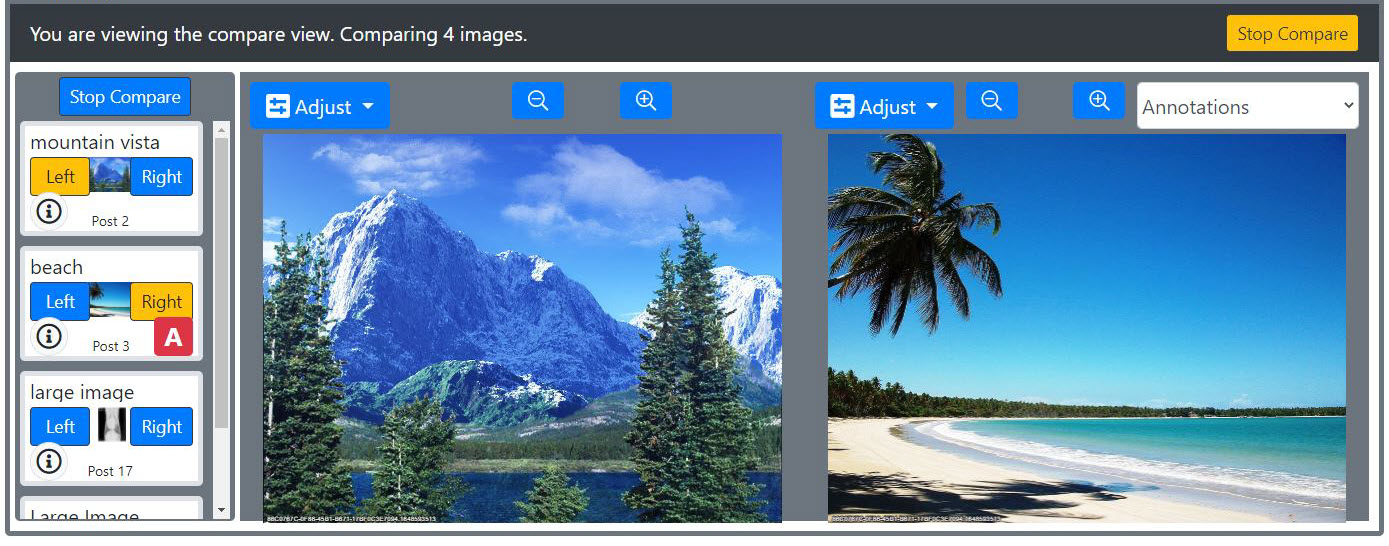
Back to top
How can I make adjustments to images?
To access image editing tools, click the Adjust button.
NOTE: Adjustments you make are not saved (the image reverts to its original state once you close the slideshow).
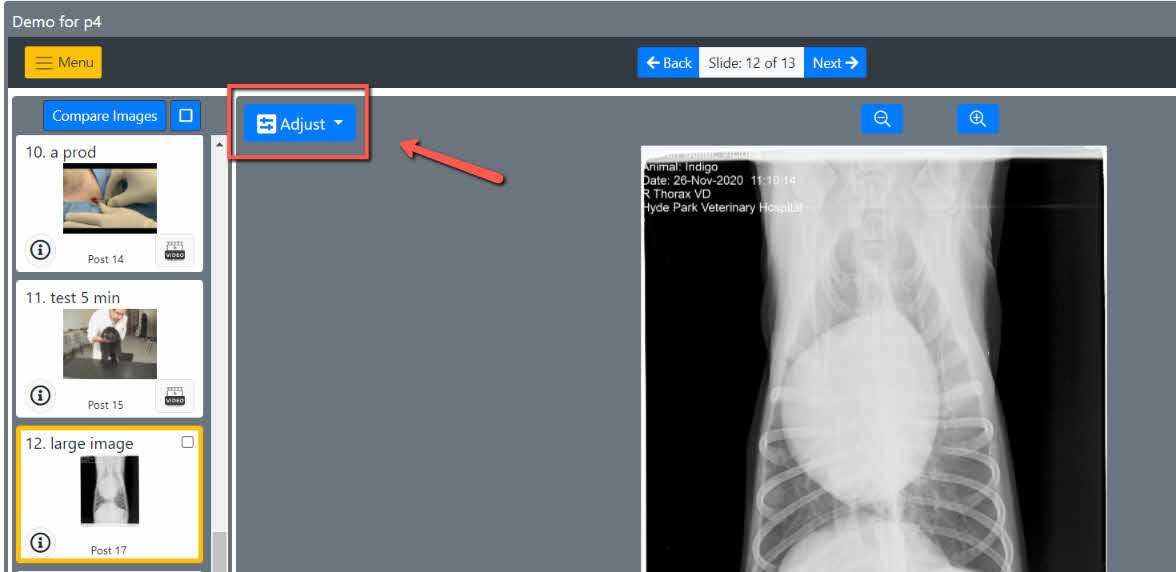
To cancel your adjustments and revert to the orginal image, click Reset in the editing tools box.
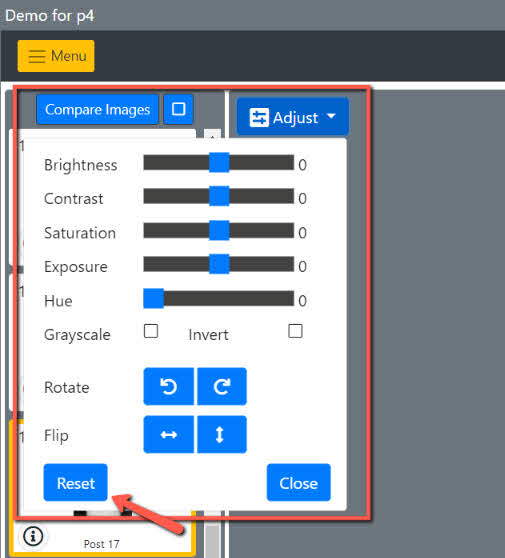
 Back to top
Back to top
How can I Edit an image? (Message Board images only)
Note: Adjusting and editing an image are not the same function. Images on the message boards can be edited by the original poster only. Images within Message Boards and other documents can be edited by a person who has permission to edit an image.
- Under the image click the Edit Image button
- Select editing options from the menu under the image and then click Finish.
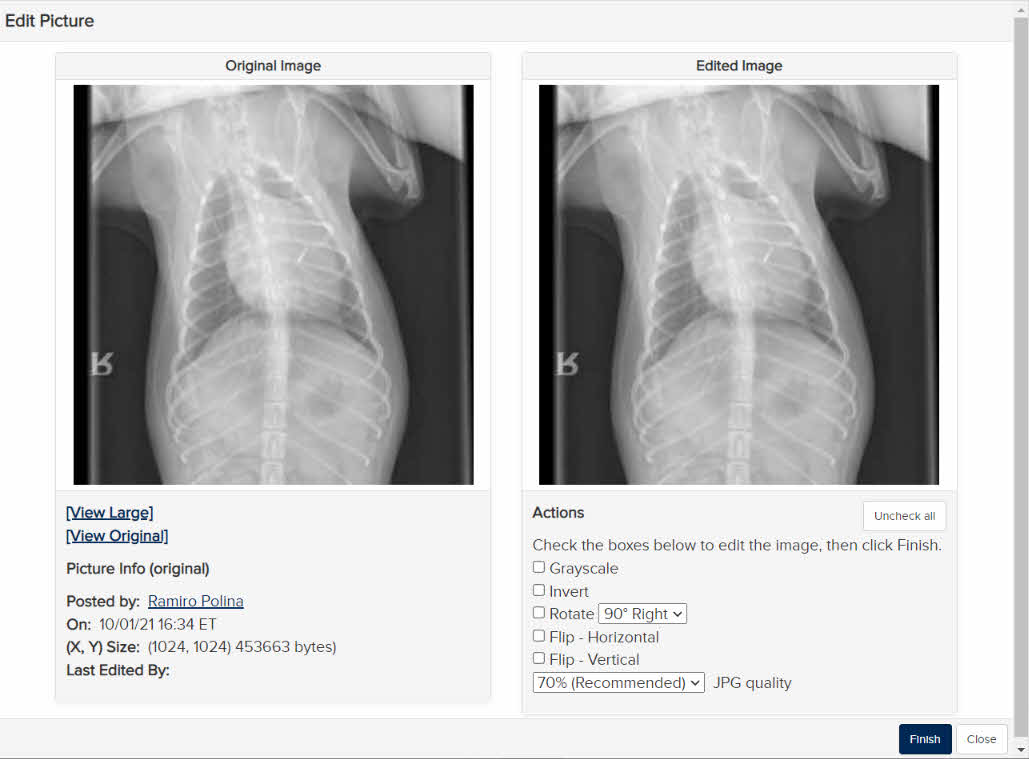
*More details on how to Edit an Image on the Message Boards.
 Back to top
Back to top
Annotations
Even on the clearest of pictures, it's not always easy to point out the section of the image you want your audience to see. Use the Annotations tool to direct the viewer's attention exactly where you want it by adding text, highlights, and graphics to your images
More details on Annotations in Presenter 3.
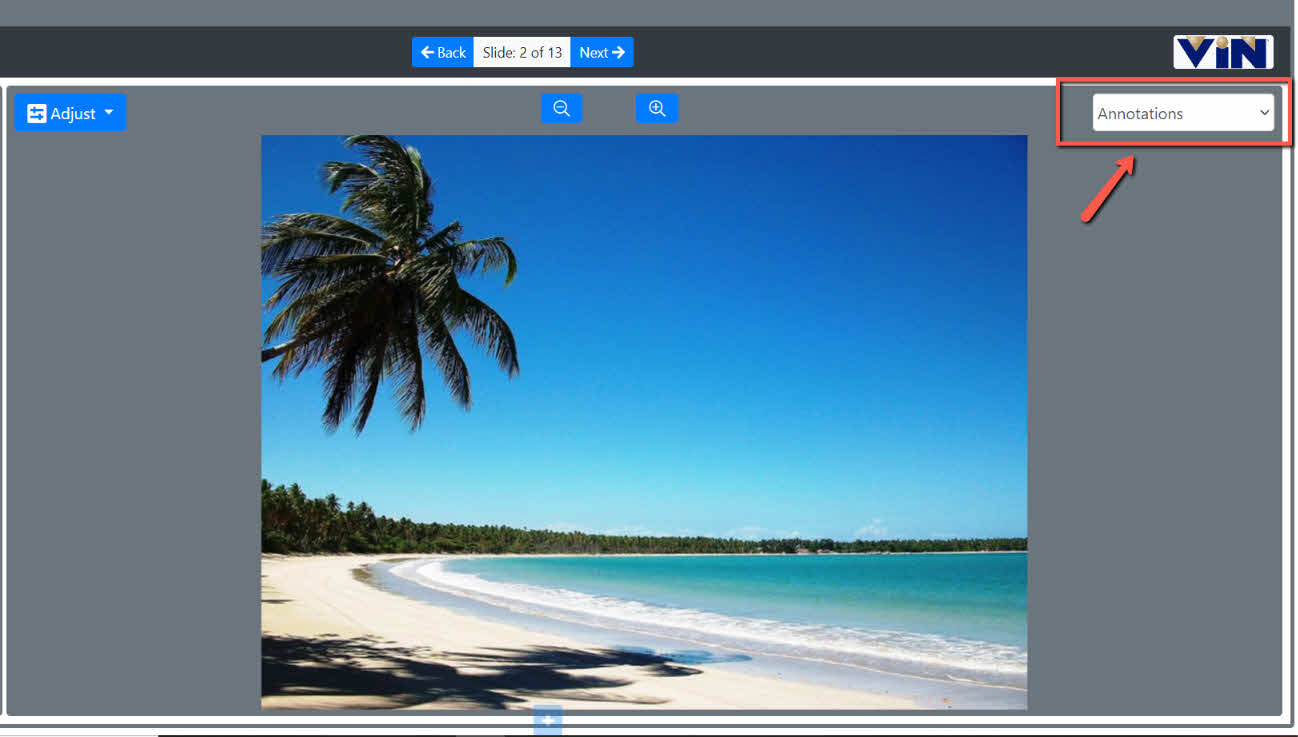
 Back to top
Back to top
Other Menu Items
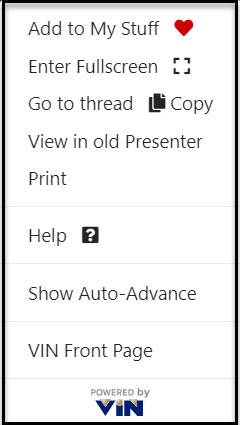
Add to MyStuff: Add a link to the slideshow to your MyStuff for easy access in the future.Read moreon how to add links to MyStuff and retrieve them later.
Enter Fullscreen: Opens the image in Fullscreen mode.
Go To Thread: Open the Message Board discussion associated with an image. This option is displayed only for Message Board images.
Copy: Copy the internet address (URL) of the slideshow.
View in old Presenter: Opens the image slideshow in old Presenter 3.
Print: Select images within the slideshow to print.
Help: Opens the Presenter Help window
Hide/Show Auto Advance: Show/Hide the Auto advance control. This control is hidden by default.
VIN Front Page: Takes you to the front page of VIN.
 Back to top
Back to top