This document describes the generic layout of the VIN/VSPN CE Course Area and some basic navigation pointers. If there is more than one way to navigate to a course area, it will be documented.
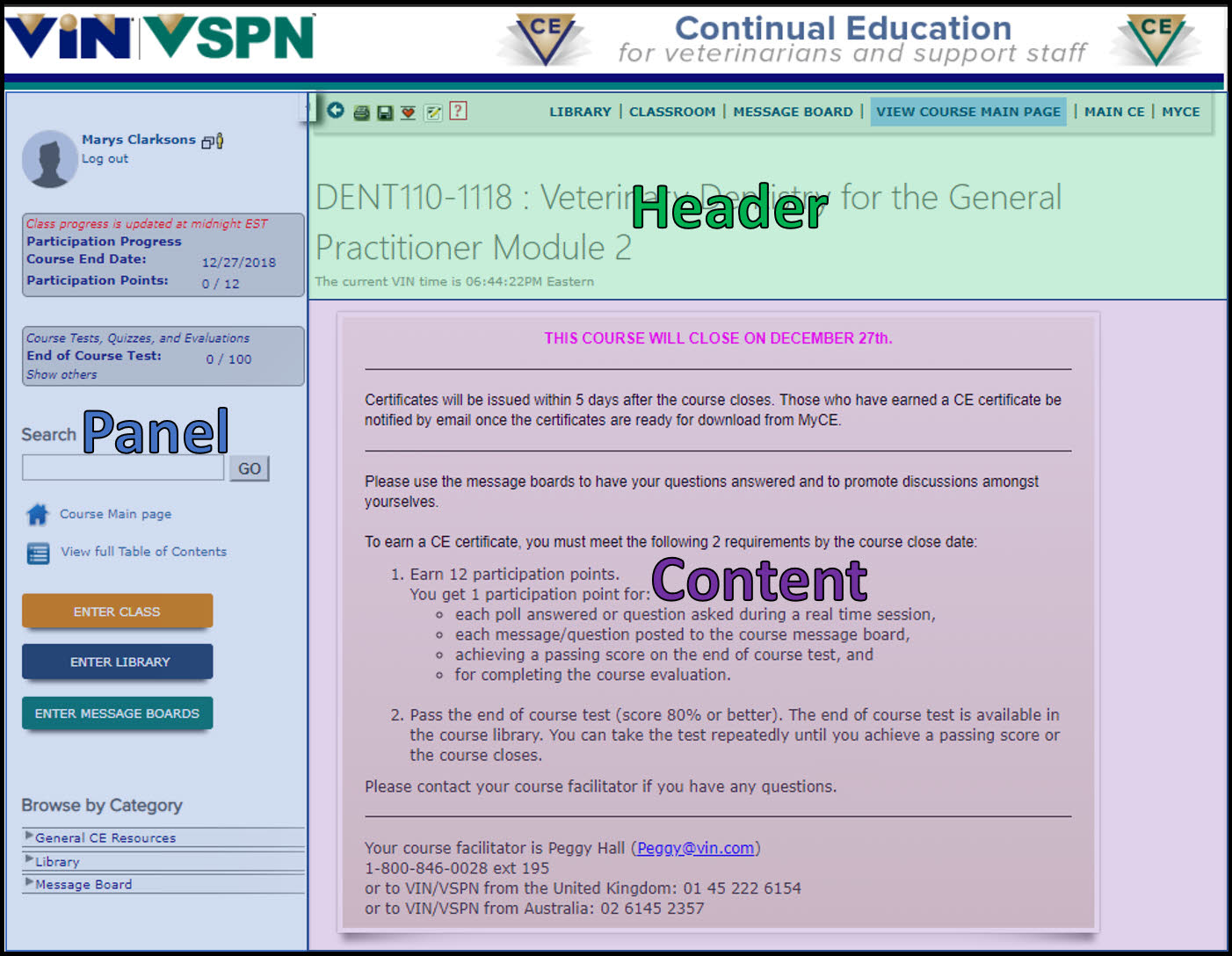
The course area has 3 basic sections as shown in the image above -
- the side panel
- the header
- and the content
Each section will be described later in this document
Please note:
Clicking on the VIN logo at the top of the course area will take you to the VIN front page (https://www.vin.com).
Clicking on the VSPN logo will take you to the VSPN front page (https://www.vin.com/vspn).
Contents
- Side Panel Section
- Hide/Display Side Panel
- User Profile
- Participation Statistics
- Search
- Course Main Page (Navigation Bar - View Course Main Page)
- View full Table of Contents
- Convenient Category Buttons
- Browse by Category menu
- General CE Resources
- Library (Navigation Bar - Library)
- Message Board (Navigation Bar - Message Board)
- Header Section
- Task Bar
- Back
- Print
- Save
- Favorite
- Feedback
- Help
- Navigation Bar
- Library (Browse by Category - Library)
- Classroom (Course Main Page - Enter Classroom)
- Message Board (Browse by Category - Message Board)
- View Course Main Page (Side Panel - Course Main Page)
- Main CE
- MyCE
- Content Section
Side Panel Section
- Hide/Display Side Panel - To hide the Side Panel, click on the side panel tab (see red arrow). To display the Side Panel, click on the side panel tab again.
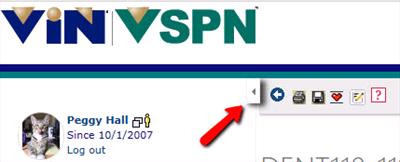
-
User Profile - Displays your profile picture (as provided in MyVIN/MyVSPN), your name, the start of your VIN/VSPN membership (or the date you first enrolled in a CE course), and a link to log out of VIN/VSPN.
If your name is not showing, please logout and enter the course area again. If you are not logged in as yourself, you will not receive participation credit.
Clicking on the profile icon will open your MyVIN/MyVSPN profile and you can make changes to your user profile there.
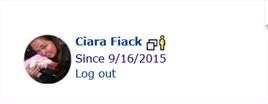
-
Participation Statistics - Your participation statistics will be displayed in the grey box (with the exception of any quizzes and the end-of-course test score).
These include the number of participation points earned (in the example provided, there are 0 participation points earned out of a required 3 participation points). You get 1 participation point for every poll answered during the real time session, every question asked during the real-time session, every question posted to the course message board discussions, and for completing the course evaluation at the end of the course.
Also displayed is your End of Course Test, Course Evaluation, and/or Course Quiz score(s). The End of Course test is a CE requirement for most courses, as are any course quizzes that may be associated with your class. Once you have taken the test/quiz/evaluation your score will be displayed here under your participation statistics. (Note the Course Evaluations are NOT graded a 0 or 100 score will be displayed to indicate whether you have submitted one or not.)
These statistics are updated at midnight daily.
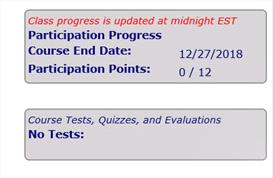
- Search - Enter a search term in the text box provided and select the GO button. The search function will search for the specified text within the course library documents and message board posts. Please note that the search function will not examine links.
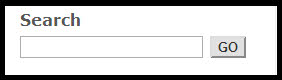
- Course Main Page - Selecting Course Main page from the side panel is equivalent to selecting View Course Main Page from the navigation bar. This page contains the course description, session times, course outline, and announcements (if there are any).

- View full Table of Contents - Selecting this will display the entire contents of the Browse by Category menu (aka Course Area) as an outline in the content section.

- Buttons - Convenient Category buttons that will redirect you to the Zoom Webinar (if your class session is currently running), Course Library, or Course Message board upon clicking.
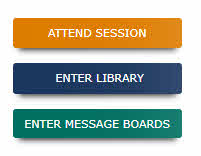
- Browse by Category menu - Your course area contains General CE Resources, Library, and a Message Board. The Browse by Category menu lets you look at each of these areas in a menu format.
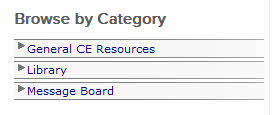
- General CE Resources is where you will find CE documentation to help you prepare for your VIN/VSPN CE course.
- The Library is where you will find the course materials provided by the instructor, the quizzes, end-of-course test, course evaluation, and real time session materials (transcript, audio recording, video recording, and slideshow handout). To learn more about how the library is organized, please see Library Content.
-
 Back to top
Back to top
Header Section
The header section is comprised of the Task Bar and Navigation Bar.
Task Bar
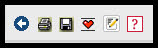
Going through the icons on the taskbar from left to right -
- Back Arrow - takes you to the previously displayed page.
- Print - prints the content currently displayed.
- Save - generates a popup that instructs you to use the Save As function in the browser File menu.
- Favorite - saves a link to the page in your VIN/VSPN MyStuff.
- Feedback - provides a page where you can provide feedback to VIN/VSPN CE.
- Help - takes you to the VIN Help Resource Center.
 Back to top
Back to top
Navigation Bar

- Library (Browse by Category - Library)
The Library is where you will find the course materials provided by the instructor, the quizzes, end-of-course test, course evaluation, and real time session materials (transcript, audio recording, video recording, and slideshow handout). To learn more about how the library is organized, please see Library Content.
- Classroom (Side Panel - Attend Session Button)
Selecting Classroom approximately 10 minutes before or anytime during the scheduled real time session/webinar will allow the participant to join the real time session/webinar.
- Message Board (Browse by Category - Message Board)
Selecting Message Board will display the list of currently active course message board folders in the content section and in the Browse by Category menu. The course message board provides a place for course participants to post questions/comments for each other and the course instructors outside of the real time sessions. See Message Board Content.
- View Course Main Page (Side Panel - Course Main Page)
This page contains the course description, session times, course outline, and announcements (if there are any).
- Main CE
This is a link that will take you back to the CE Portal page (https://www.vin.com/CE).
- MyCE
The MyCE page contains a record of your CE history with VIN/VSPN CE. It can be used to:
- Review the list of classes you have taken, classes you are currently taking, and upcoming classes to which you are enrolled.
- Access the course area for any current or past courses.
- Verify the credits earned for each class.
- View, save, or print a course CE certificate.
To learn more about MyCE, see Access Your Course Records and CE Certificates Using MyCE.
- The Message Board is where you will post your questions for the instructor and read the posts provided by the other course participants and the course instructors outside of the course real time sessions/webinars. Activity on the course message board is a requirement for earning CE credit if you are not able to attend the real time sessions/webinars.
For more information on message boards, see Message Board Content.
For information on earning CE credit, see Receiving Your CE Credit and Course Completion Certificate.
 Back to top
Back to top
Content Section
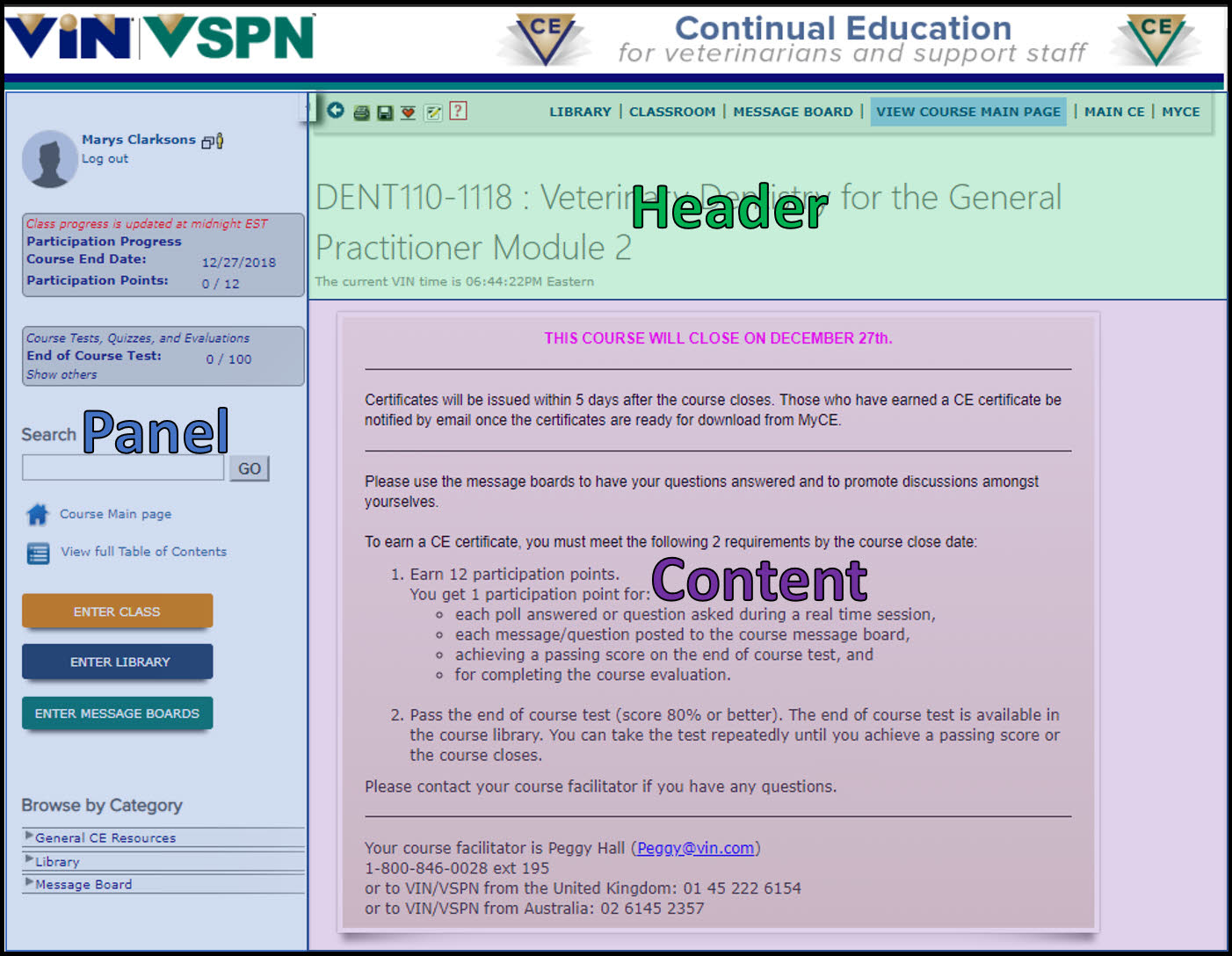
The Content Section is highlighted in purple in the above image. This is where the selected content from the Library and the course Message Board folders are displayed.
 Back to top
Back to top
Library Content - Categories
The Library is organized into 6 categories (submenus).
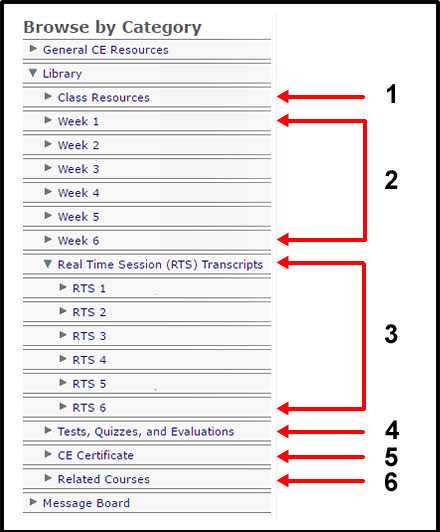
- Class Resources
This category contains general resources provided by the course instructor(s).
- Week #
The library materials are organized by week, e.g. Week 1, Week 2, etc. These categories contain the documents and links provided by the instructor that are pertinent to the topic being covered during the specified week of the course.
- (VIN Community) - Any library materials that come from or are located in the regular VIN pages (not VIN CE) will be placed into a category whose name will include "VIN Community." Once the course is closed, only VIN members will still have access to the VIN Community documents. All other course material remains available to all the course participants - even after the course is archived.
- Real Time Session (RTS) Transcripts
The transcript materials are organized under categories named "RTS #" (e.g. RTS 1, RTS 2, etc.). These categories are where the recordings of the real time session/webinar are posted. These can include a text transcript of the real time session/webinar, an audio recording, a video (with audio) recording of the webinar, and the slideshow handout. Participants will receive an email notification once all the transcript materials for a real time session/webinar have been posted to the course library.
- Tests, Quizzes, and Evaluations
This category contains
- the End of Course Test (for accredited courses only). The End of Course Test is posted to the course library the day after the last real time session and remains available in the course library until the day the course closes. Participants can take the test repeatedly until they achieve a passing score (80% or higher) or until the course closes.
- the Course Evaluation. The course evaluation is posted to the course library the day after the last real time session and remains available in the course library until the course closes.
- Quizzes. Quizzes will be included in the course materials at the instructor's discretion. Participants will be informed by the course facilitator when each quiz should be taken and what constitutes a passing score.
- CE certificate. This category contains documentation that gives instructions on how to access and download your course certificate from MyCE. Certificates are issued within 2 weeks after the course is closed. Certificates are only issued for those courses that have been accredited and to those participants of the course who have met the requirements for earning a certificate.
- Related Courses (optional)
This category will contain links to the (CE Catalog) course information pages for any courses that are related to this course - either on a similar topic or as part of a series.
 Back to top
Back to top
Types of Library Content
Any documents, PDFs, or slideshows that are stored on the VIN/VSPN website will display in the Content section of the course area when they are selected from the Library in the Browse by Category menu.
The exceptions to this are surveys, tests, quizzes, resources external to VIN/VSPN, and other libraries. These types of content will be kept as links in the course library. So when the participant selects the item from the Library in the Browse by Category menu, the link will display in the content section of the course area. When that link is selected, the item is opened up in a new browser window or tab, depending on the participant's browser options.
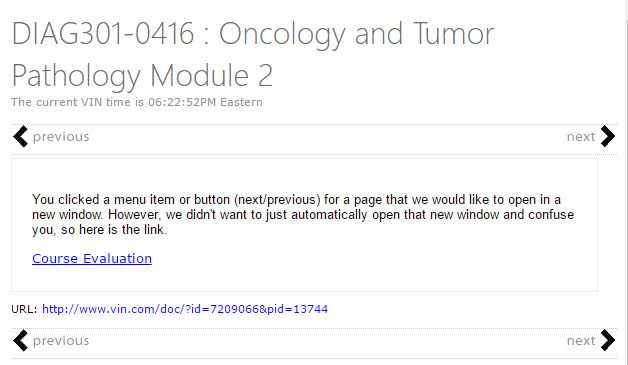
 Back to top
Back to top
Library Navigation - Previous/Next
The "< previous" and "next >" links will, when selected, display the previous/next consecutive item in the course library (underlined in red in the next image).
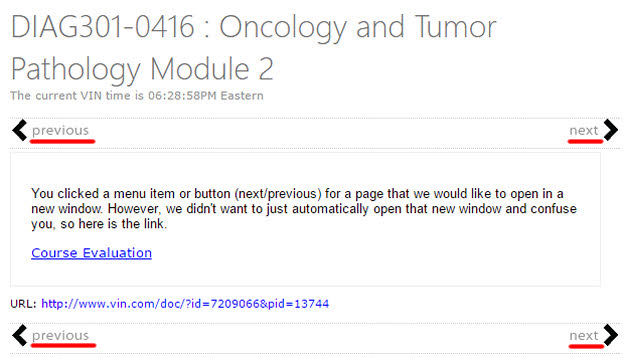
 Back to top
Back to top
Message Board Content
The course message board contains a group of folders. When you select Message Board from either the navigation bar or the Browse by Category menu, the list of folders contained in that message board will display - both in the content area and in the Browse by Category menu.
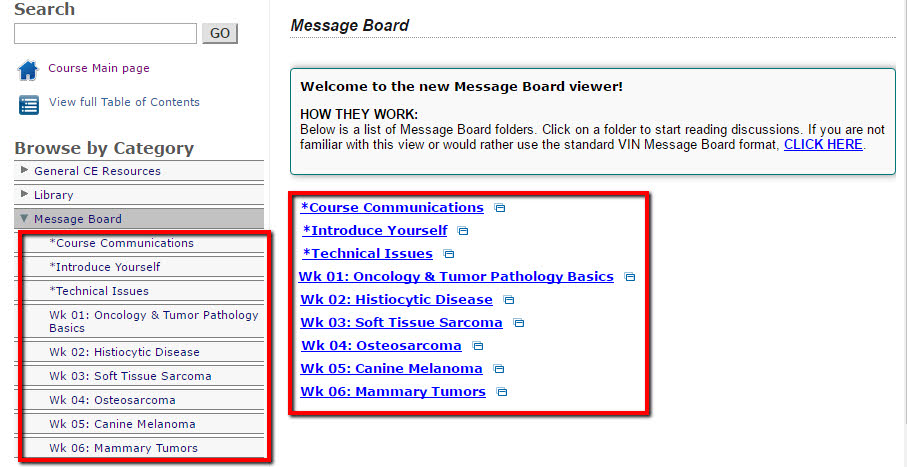
Click on a folder to see the list of discussions within that folder. These will display in the content area. In the example provided below, the *Introduce Yourself folder was selected and the 2 discussions within that folder are displayed.
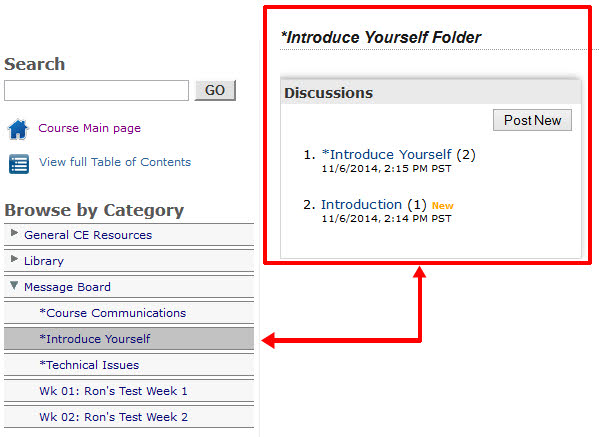
Click on a discussion to view the messages in that discussion. The messages will display in the content area to the right of the discussion list. In the following example, the *Introduce Yourself discussion was selected and the 2 messages from that discussion are displayed.
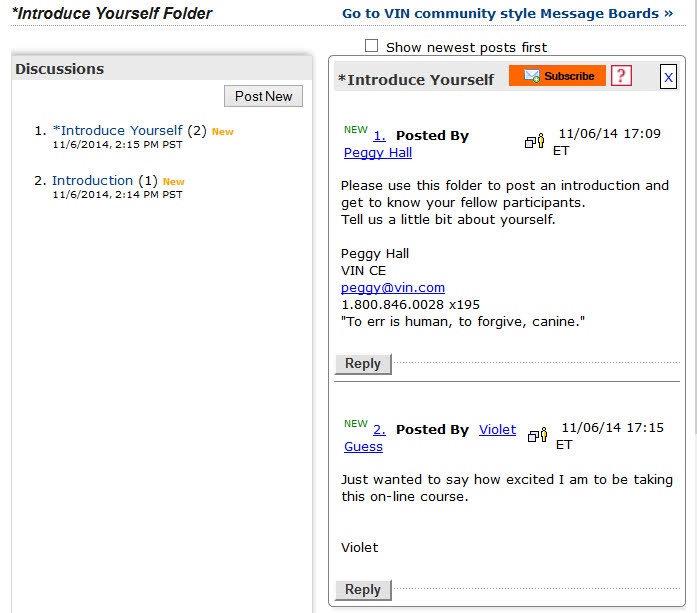
The course Message Board will typically contain the following folders:
- *Technical Issues: for posting questions about technical issues related to your computer/access.
- *Course Communications: for communications from the instructor and/or CE staff. The “About” page for this folder contains links to examples of the emails you should have received. If you did not receive these emails, and you were not a late enrollee, chances are your spam filter is catching our emails and you need to make changes to assure you receive all course communications. Please contact your course facilitator for help. Their contact information is provided on every email you receive.
- *Introduce Yourself: for posting an introduction to the other participants in the course.
- Weekly topic folders: for questions/comments regarding the topic covered during that week's real time session. Try to post in the week and topic area that best corresponds with your post for easier discussion by the class. For ease of identifying and searching for message board content, please use words in your discussion title that will help identify the content of your post.
If you need details or a refresher on using the course message boards, instructions can be found in the Participant Resource Center - How to use the Course Message Board.
 Back to top
Back to top